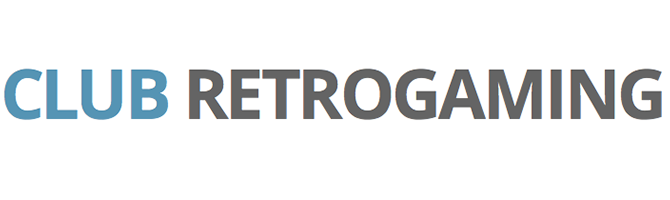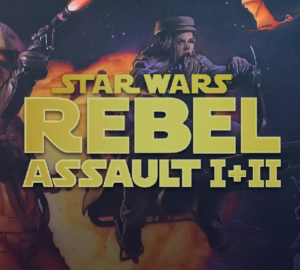Vous cherchez un tutoriel simple pour installer Retropie sur votre Raspberry Retrogaming et profiter des anciens jeux sur votre télévision en HD ou partout ailleurs ?
Vous êtes au bon endroit !
Difficulté : Facile
Temps : Moins de 30 minutes
1 – Bien s’équiper
La matériel à acheter :
- Un Raspberry Pi – 40 Euros (Je vous recommande le Raspberry Pi 3 ou le Raspberry Pi 3 B+)
- Une carte mémoire Micro SD 32GO – 10 Euros (8 Go minimum, plus est mieux !) – Attention, vous devez la brancher à votre ordinateur. Il vous faut donc un lecteur de carte SD / Micro SD

Ce que vous avez déjà chez vous :
- Un Cable HDMI
- Une manette avec port USB (Idéalement une manette de Xbox 360 ou de PS3)
- Un cable USB vers Micro USB pour l’alimentation + Chargeur USB (Vous pouvez également acheter une alimentation Mini USB – Attention prenez une puissance de 2.5 Amp)
- Une clé USB
- Un clavier USB (Si connection Wifi) ou un câble ethernet
On peut donc se lancer avec un minimum de 50€. Après, libre à vous d’acheter les accessoires supplémentaire :
- Un beau boitier
- Un chargeur avec switch ON/OFF
- Une grande carte Micro SD
- Des manettes

2 – Installer Retropie sur son Raspberry Pi
1ère étape : Télécharger les logiciels
Pour télécharger le logiciel Retropie, rendez vous sur site officiel dans la section download. Lancez le téléchargement pour le Raspberry Pi 2/3.
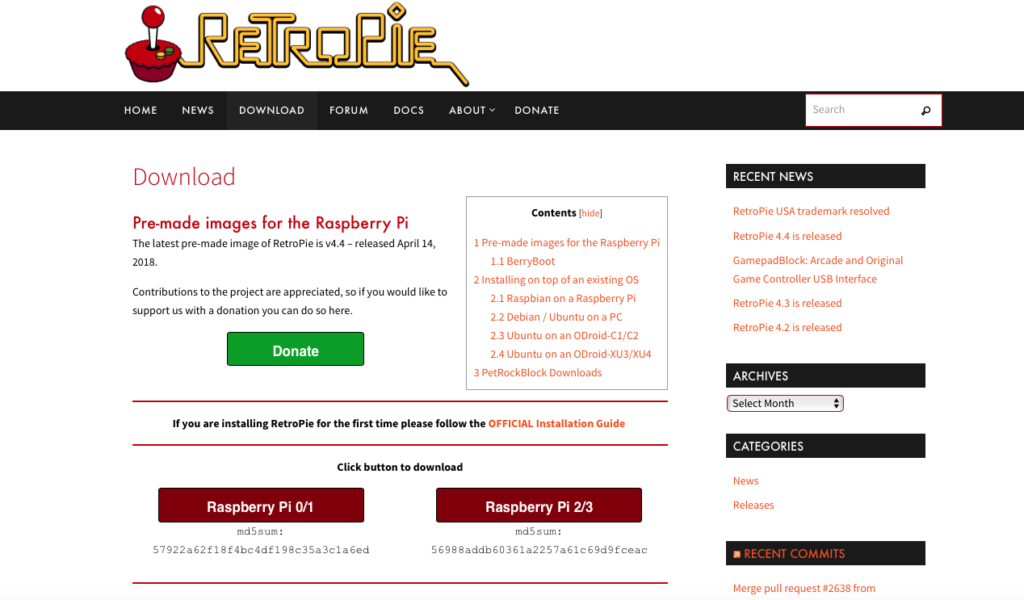
Maintenant téléchargez l’application Open Source Balena Etcher via ce lien. Cette application vous permettra d’installer l’image de Retropie sur votre carte SD. L’application fonctionne sur Mac et Windows.
2ème étape : Mettre Retropie sur sa carte SD
Il faut maintenant brancher votre carte SD dans votre ordinateur.
Ouvrez Etcher et sélectionnez l’image disque Retropie, choisissez votre carte micro SD et lancez l’application.
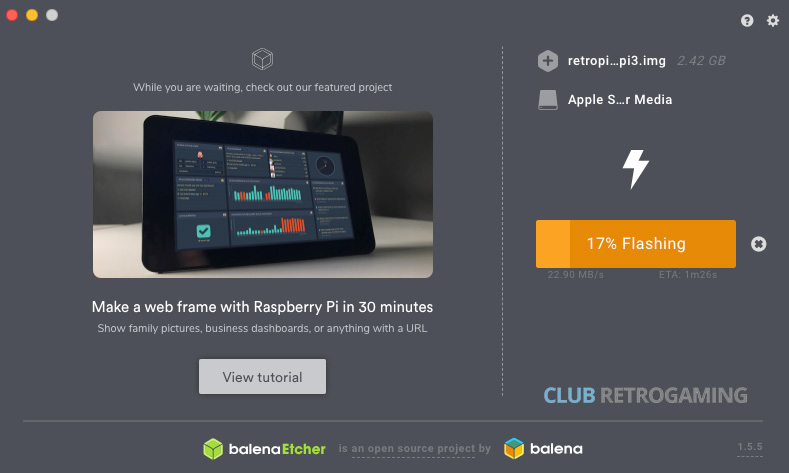
Une fois terminé, prenez votre carte SD et insérez là dans le Raspberry. Branchez le câble HDMI, un clavier USB, votre manette USB ainsi que l’alimentation.
3ème étape : Installation
Votre Retropie se lance pour la 1ere fois. Vous voyez un écran Retropie, puis l’écran bascule sur les commandes en cours.
Il se peut que vous ayez à attendre plus de 2 minutes, le temps que tout se configure.
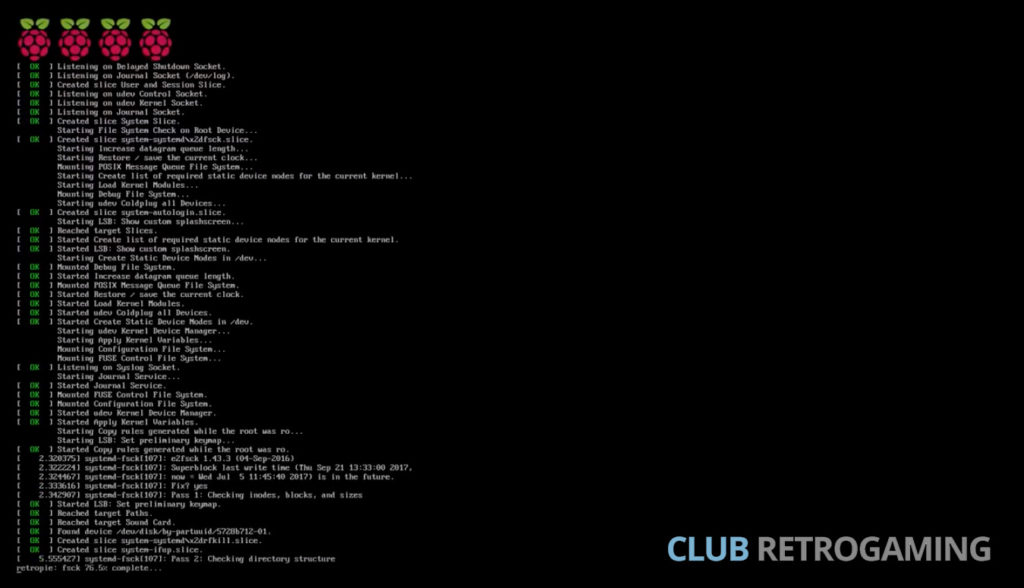
Une fois l’écran de l’Emulation Station, vous pouvez configurez votre manette. Gardez un bouton appuyer pour lancer la configuration.
Effectuez les réglage de calibrage demandé :
Croix directionnel
Boutons de menu (Start & Select)
Boutons d’action
Gâchettes
Boutons des Joystick (L3 / R3)
Joystick Gauche (Left-Right = Gauche-Droite)
Hotkey (Utilisez le bouton Xbox)
Appuyez sur A pour confirmer.

Vous arrivez à présent sur le menu, mais seul l’application Retropie est disponible:
Appuyez sur A pour validez, et allez tout en bas pour vous connecter à votre reseau Wifi :
Au menu choisissez Yes, et appuyez sur B puis sélectionnez le 4ème menu (Localization Option) puis Droite et B.
Allez ensuite dans Change Wi-Fi country, descendez jusqu’à France (Avec un clavier c’est beaucoup plus rapide).
Allez ensuite dans “Finish” puis “1 Connect to WiFi network” et appuyez sur B.
Choisissez votre réseau, et entre le password avec votre clavier, puis appuyez sur B.
Vous êtes maintenant connecté au Wifi.
Quittez le menu en effectuant Droite puis B.
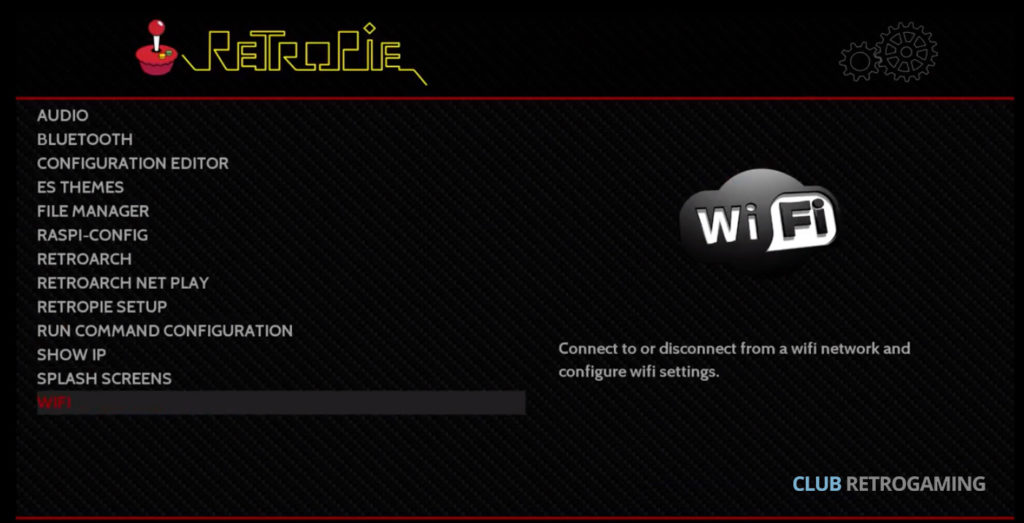
4ème étape : Ajoutez vos jeux
Pour ajouter facilement vos jeux, suivez les étapes suivantes :
- Prenez une clé USB et formatez la en FAT32
- Créer un dossier vide que vous nommerez : ‘retropie’
- Branchez la clé dans le Raspberry Pi et attendez quelques secondes que la clé arrête de clignoter (Fin d’écriture sur la clé USB)
- Retirez la clé et rebranchez la sur votre ordinateur
- Un nouveau dossier Rom est apparu, avec chaque console. Rajouter vos jeux dans les dossiers correspondants.
- Rebranchez la clé USB dans le Raspberry, et attendez que la clé s’arrête de clignoter.
- Attendez quelques instants afin que le Raspberry fasse le transfert, puis redémarrez la console (Start -> Quit -> Restart EmulationStation)
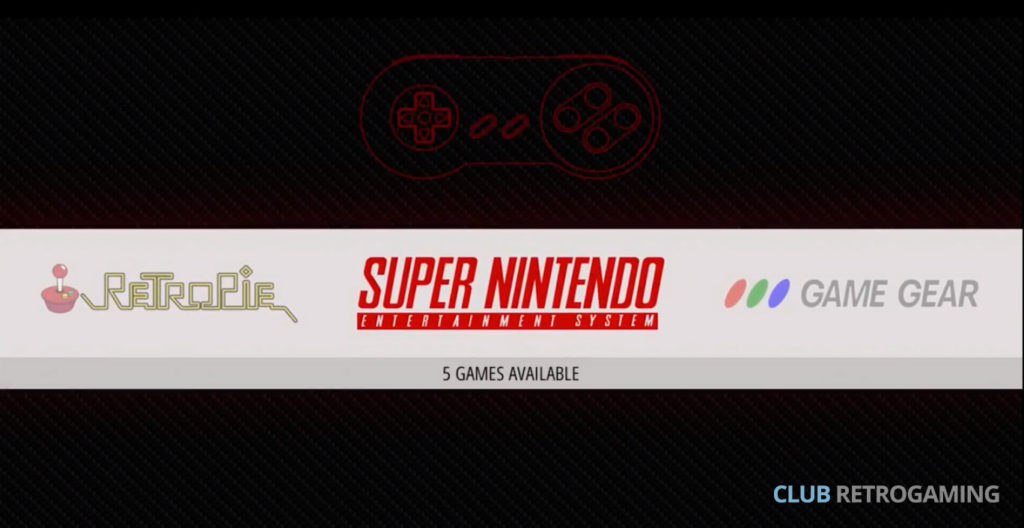
Ca y est, vous avez ajouté vos premiers jeux simplement ! La qualité est superbe, plus besoin de se battre pour obtenir une belle qualité d’image !
Note : Pour quitter le jeu en cours,
cliquez sur le bouton HOTKEY + START
5ème étape : Améliorer l’affichage du Raspberry
Dans le menu principal, appuyez sur Start pour accéder au menu.
Cliquez sur A pour accéder au Menu ‘Scraper’ et allez dans ‘Scrap Now’
Dans ce menu, vous pouvez demander à votre Raspberry d’aller chercher les jaquettes des jeux que vous avez installé sur votre console. Allez plus bas et lancez l’outil via le bouton ‘START‘
Note : Il se peut que le ‘ThegameDB” ne fonctionne pas toujours. Pour y remédiez, installez une autre source de jaquettes :
- Allez dans Retropie Configuration
- Allez dans Retropie Setup
- Sélectionnez Manage Packages
- Manage Optional Packages
- Descendez et sélectionnez “830 Scraper”
- Installez le package (Le package va se télécharger et s’installer)
- Redémarrez EmulationStation
Installer un nouveau thème
- Allez dans Retropie Configuarion
- Allez dans ES Themes
Mes préférés : Phil’s Doodles Comics, Clean Look.

Bonus – FAQ
Les commandes dans le jeu
Les émulateurs vous offre des éléments de configuration infinis et beaucoup de raccourcis. Les plus connus sont :
| Quitter le jeu | Hotkey + Start |
| Sauvegarder | Hotkey + R1 |
| Charger le jeu | Hotkey + L1 |
| Sauvegarder sur une nouvelle sauvegarde | Hotkey + Droite |
| Menu RGUI | Hotkey + X |
| Reset | Hotkey + B |
Retrouvez plus d’information sur les boutons des manettes ici :
https://github.com/RetroPie/RetroPie-Setup/wiki/RetroArch-Configuration
Pourquoi ne pas prendre un Raspberry Pi 2 ?
Tout simplement parce que le Raspberry Pi 3 est le nouveau standard. Il offre le Wifi et est plus puissant.
Un grand merci à ETAPRIME et ses excellentes vidéos tutoriels, que je vous invite à regarder.